Artikel veröffentlichen
Das Portal Taurien e.V. (www.taurienev.de) ist so konfiguriert, dass registrierte und angemeldete Vereinsmitglieder eigene, thematisch den Zielen des Vereins entsprechende Inhalte veröffentlichen dürfen. In diesem Artikel beschreibe ich, wie man schnell einen Beitrag erstellt und einreicht. Als Standard Editor ist der JCE (Joomla Content Editor) eingestellt, jeder Benutzer kann es in seinem Profil auch einen anderen wählen, es ist aber nicht zu empfehlen, denn JCE viel mehr Komfortfunktionen als die anderen bietet.
So kann überprüft werden, ob man früher einen anderen Editor als Standart ausgewählt hat:
Nach erfolgreicher Benutzeranmeldung klicken Sie im Benutzermenü zuerst auf Profil bearbeiten. Sollte unter Kontaktinformationen → Editor nich Editor - JCE stehen, wählen Sie den Eintrag aus und klicken Sie auf Aktualisieren.
Beitrag einreichen
Klicken Sie im Benutzermenü jetzt auf Beitrag einreichen.
Sie werden auf neue Seite Beitrag einreichen geleitet, auf der Sie einen Beitrag verfassen können. Diese Seite ist am oberen Rand Seite in vier Register unterteilt:
- Inhalt
- Veröffentlichen
- Sprache
- Metadaten
Geben Sie zuerst unter Inhalt → Titel * (5) einen kurzen aber aussagekräftigen Titel für Ihren Beitrag ein. Das Feld Alias (6) belassen Sie auf Automatisch aus Titel generieren. Wechseln Sie danach auf den Reiter Veröffentlichen und wählen Sie aus der Auswahlliste Kategorie * ein zu Ihrem Artikel passendes Thema aus. Sollte es nichts für Sie dabei sein, lassen Sie Uncategorised stehen, wählen Sie weuter unten aus dem Auswhlmenü Status Versteckt aus und benachrichtigen Sie die Administratoren, wenn Sie eine neue Kategorie im Portal wünschen. Weiter unten wählen Sie aus der Auswahlliste Zugriff, wer Ihr Artikel lesen darf:
- Public und Guest steht für alle Besucher des Portals, passende Beitrage für diese Gruppe wären z.B. Artikel über Geschichte, Geografie oder Kirche im Gouverment Taurien
- Registred – nur für registrierte und angemeldete Benutzer
- Intern – nur für Vereinsmitglieder – für Infos, die nur Vereinsmitglieder lesen dürfen
- VorstandPlus – nur für Mitglieder des erweiterten Vorstands – für Besprechungen des Vorstandes
- Special – Benutzer, die spezielle Rollen haben
- Super Users – Administratoren
Text eingeben
Wechseln Sie erneut auf den Reiter Inhalt, klicken Sie in den Editorbereich (1) und geben Sie Ihren Text ein. Unterbrechen Sie den Text nicht mit [Enter]-Taste, wenn Sie am rechten Seitenrand angekommen sind oder einen Satz geschrieben haben. Diese Taste ist dafür gedacht um einen Absatz, Listeneintrag oder eine Überschrifft abzuschließen. Erst danach drücken Sie [Enter] und fahren mit der Texeingabe fort. Sie können auch vorgefertigte Texte aus Textverarbeitungsprogrammen wie Word übernehmen, nimmt dafür aber einen Umweg über den Text-Editor, dann werden die Formatierungen aus Word nicht übernommen und Ihr Artikel springt nicht aus der Reihe anderer Inhalten der Web-Seite. Es geht so:
- markieren Sie einen Text im Word mit der Maus
- kopieren Sie ihn in die Zwischenablage (Strg+C oder Rechtemaustastenklick auf dem markirten Text - Kopieren)
- öffnen Sie den Text-Editor, z.B. bei Windows7: Start-Alle Programme-Zubehör-Editor
- fügen Sie den Inhalt der Zwischenablage ein (Strg+V oder Rechtemaustastenklick im Editor-Fenster - Einfügen)
- wiederholen Sie die Schritte 1-2 jetzt aber im Editor
- wiederholen Sie den Schritt 4 im Editorbereich auf der Web-Seite (hier je nach Browser wird u.U. nur die Tastenkombination Strg+V funktionieren)
Text formatieren
Nachdem Sie Ihr Text komplett eingegeben haben, ist es Zeit sich der Formatierung zu widmen. Fangen Sie mit einer Überschrifft an. Die erste Überschrifft kann, muss aber nicht, mit dem Titel des Artikels übereinstimmen. Markieren Sie die erste Überschrifft, wählen Sie unter (3) Heading 2 aus und richten Sie diese abschließend zentral aus mit Hilfe der Schaltfläche Align center. Wiederholen Sie es mit allen anderen Überschrifften, aber mit Heading 3.
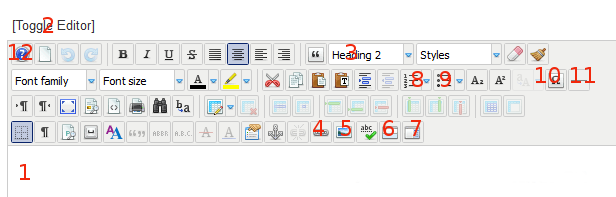
Diese Seite hat am oberen Rand drei Schaltflächen Speichern, Abbrechen und Versionen, wobei die dritte zuerst unsichtbar ist und wird esrt aktiviert, wenn Sie Ihren Beitrag gespeichert und nochmal zur Bearbeitung geöffnet haben.
